What You Don't Know About The Photoshop History Log

Have you ever spent hours perfecting an image in Photoshop, only to realize that you’re not quite sure exactly how you got it that way? After using this filter and that function and undoing more often than not, it can be next to impossible to remember how you created an effect once you’re only a few steps in.
The history log’s little cousin, the history window (Window>History), only shows the basic steps you took and not the various settings that may be involved with each step.
For example, with the history window, you will know that you created a blur at one point. But there is no telling what setting you had it on. That is where a little-known Photoshop trick can help you out. The designers at Adobe have a solution for just that particular issue.
You are just a few clicks away from having access to all the steps and settings performed on any file. What’s even better is that you can keep all that information within the image file itself or in a separate text file to view later; or both.
You can view the history log in Elements versions of Photoshop, but creating a history log is only available in the CS, CC or “professional” versions of Photoshop.
Where is your image file’s information stored?
When you take a picture, much of the information about that image is collected and stored within the file; including camera settings, the size of an image and a whole host of other things upon which an entire book could be written.
If you open an image in any version of Photoshop, you can view all the data that has been recorded on it by simply going to File>File Info…. Within the resulting dialog box, you will see a series of tabs; the first of which is the “Description” tab. Here you can enter much useful information, but that is a subject for another day.
Scroll right to the second to last tab which is the “History” tab. It is likely empty at this point.
How to record a history log in Photoshop
Go to Edit>Preferences>General. There you will find the History Log check box as shown below. Click on that box to activate the function.
You will see three radio button options listed after “Save Log Items To…” There is “Metadata” which records the history information within the image itself as described in the File Info. The other options are “Text File” and “Both”.
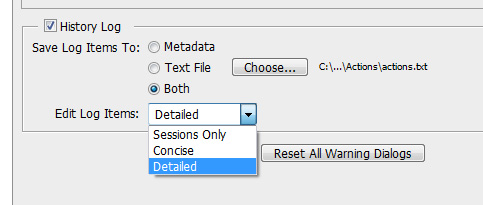
You may not want the history recorded within the image if you are editing an image for a third party. If you prefer to have your history log recorded onto a different location than the image file itself. You can have the information sent to a text file (.txt) as you would create in Notepad or other text editor.
In order to do this, you must create an empty text file before opening Photoshop to create the history log. All information from any image you edit will go to that one file. You will need to direct Photoshop to where your text file is located on your computer via the “Choose” button. If you move that text file, you will need to redirect the log to the new location.
The “Both” option is available in case you wish to have both the image file and the external text file record information.
The next option is a drop-down menu after “Edit Log Items” which contain the options “Sessions Only”, “Concise” and “Detailed.
The Sessions Only option records only the time between opening and closing the image. This can be useful for estimating the time spent editing an image. However, it doesn’t record inactivity from working, so unless you were constantly working on the image from the time you opened it to the time you closed; the recorded time will only serve as an estimate.
The Concise option records pretty much the same way as the history window. The basic functions are recorded, but no detailed settings will be available for review.
The Detailed option records every detail associated with the any particular function. Everything from brush sizes used to where you saved the file will be recorded. Going back to our blur example, you will now be able to see that you set that Blur Filter to five pixels or whatever you chose.
There you have it. The history log will remain active on all images until manually disabled. Now you will never have to guess how you got a particular effect. You can just view the history log and follow the breadcrumbs.
If you enjoyed this article, get email free updates
Article Takeaways
1. You can record every detail of your activities within an image file.
2. The history log is only available on pro versions of Photoshop. You can view the history in Elements, but you cannot record it.
3. Options include where you like the data recorded and how much detail you would like as well.







